Google Docs guide, an overview into Google Docs and how you can share, collaborate and edit documents, wherever you are. Improve your blended learning by incorporating cloud-based solutions into your classroom.
We hope this Google Docs guide helps you to understand some of the basic options and provides an idea to how you can share, collaborate, and collate documents easier.
What is Google Docs?
Google Docs is a free word processor, developed by Google and part of the Google Workspace family (formerly G Suite).
Google Docs gives users the ability to create, store, and share documents and files using any web browser. With the added benefit of accessing these documents from any device, desktop, laptop, tablet and even mobile.
Before you start the Google Docs Guide
Create or sign into your Google account.
Getting Started
Navigate to drive.google.com and click on the little grid in the upper-right corner of the screen.
A submenu will appear and Docs will be in the list of apps.
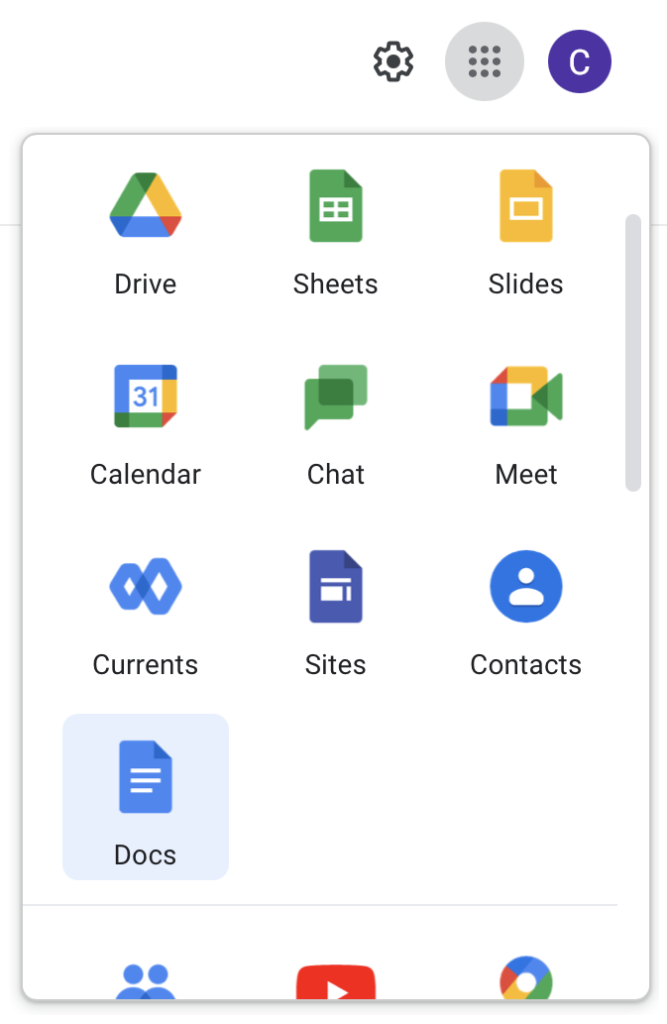
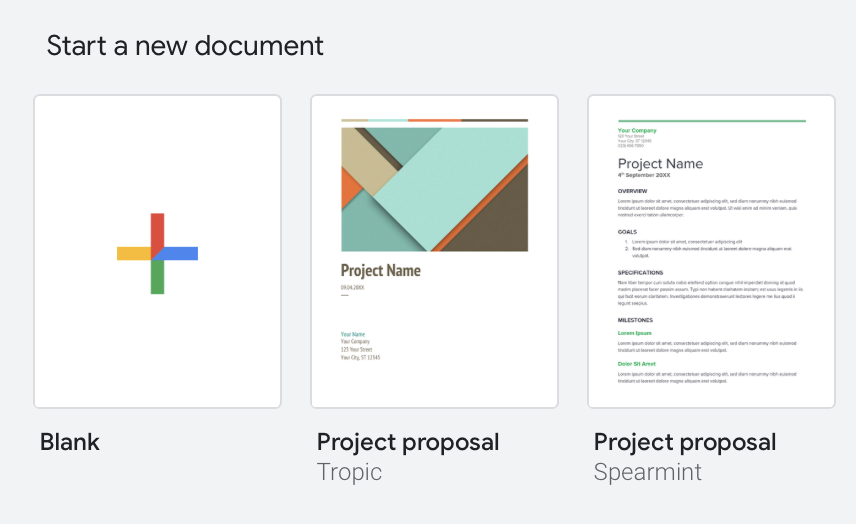
Google Docs will open and you will be presented with a couple of options.
Blank – This option will open a blank document for you
Templates – The remaining options are template files you can choose from.
Naming and Saving Google Docs
To change the name of the document, click on the “Untitled document” name in the upper-left corner of the screen and replace it. Press “Enter” or click in the document to save. Your document is constantly automatically saving as long as you are connected to the internet, and it will tell you as much if you look to the right of the “Help” menu.
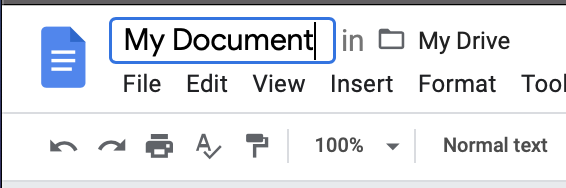

Google Docs Toolbar

1. Border Colour, Border Weight, and Border Style are used to customise the way you want certain areas of your document to look.
2. Change the font style and size of paragraphs within your document.
3. Bold, Italics, and Underline are used to darken, italicise and underline the selected text.
4. Text Colour and Highlight Colour are used to change of the colour of your font and highlight keywords within your document
5. Add Link, Add Comment, Text Alignment, and Line Spacing
6.Bulleted List, Numbered List, Decrease Indent, Increase Indent.
7. Clear Formatting, allows you to clear all formatting and styling done to a particular piece of text. The Format Options button gives you additional formatting options such as, Text Position, Size & Rotation, and Drop Shadow.
Inserting Images
Inserting images into Google Docs, is very similar to other applications developed by Google.
Simply navigate to the toolbar and click on “Insert” and then “Image“.
From here, you can choose from a range of options, such as, “Upload from computer“, “Search the web“, “Drive“, “Photos“, “By URL“, or “Camera“.
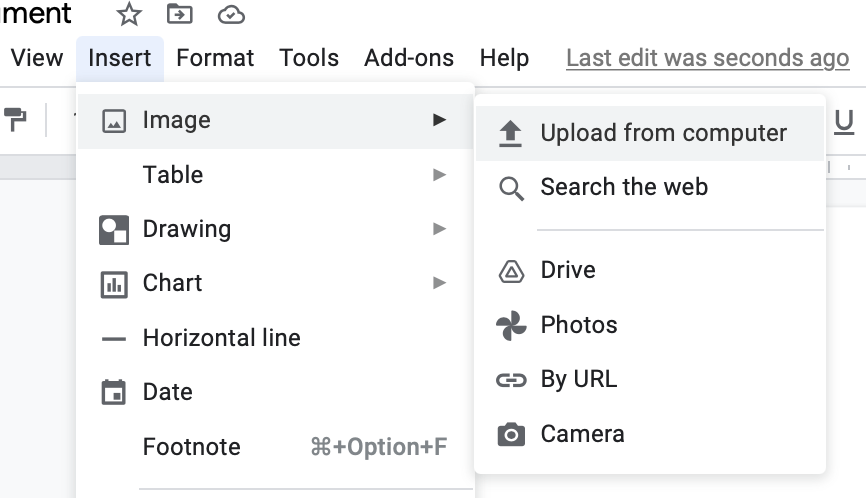
Insert Image Options
Upload from computer: This allows you to use a photo you have stored on your computer
Search the web: This option allows you to search the web for an image
Drive: This option allows you to pick an image you have stored within your Google Drive account.
By URL: type in the URL of an image to insert it into your document.
Camera: This option allows you to use your devices camera, to take a photo and use as an image.
Inserting a Table
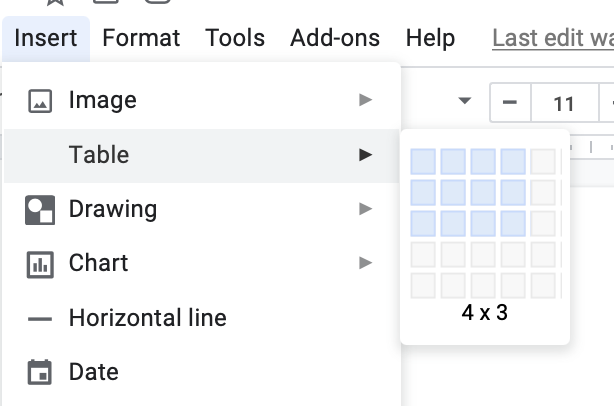
To insert a table into your Google Document, hover over the “Insert” option and then hover over the “Table” tab.
From here you can highlight the amount of columns and rows you want your table to be.
Downloading a Google Document
To download your document as a Microsoft Word or as a PDF, click on “File” menu and hover over the “Download as” option.
Once you click on the desired file type, your computer will either download the file to your “Downloads” folder or it will ask you where you want to save it (depending on your browser settings).
Once you have downloaded it, you can open it in another program or attach it to an email.
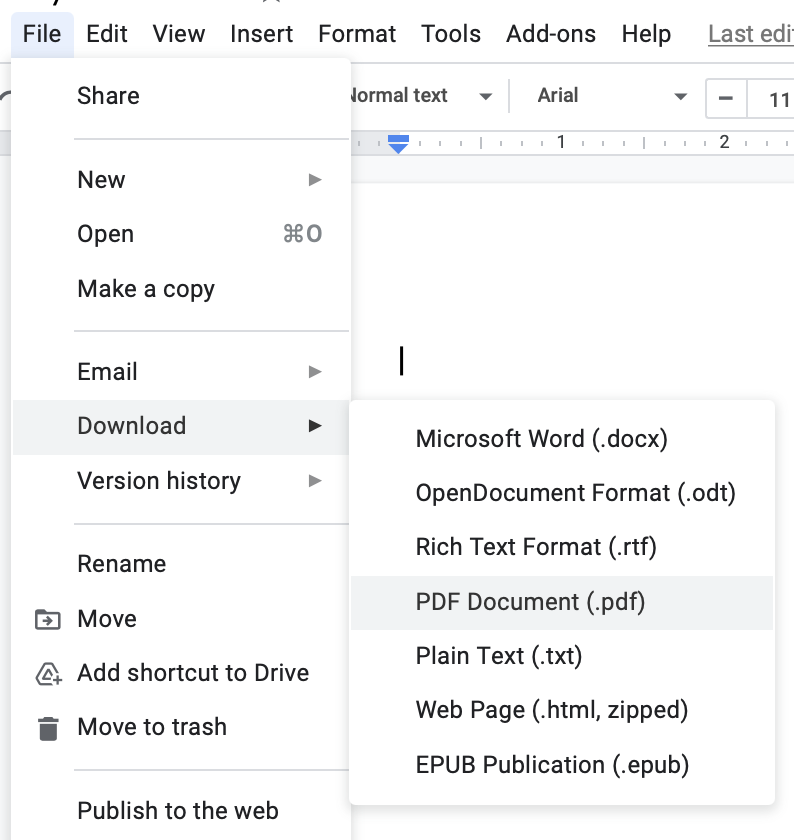
Sharing your document to collaborate with staff
Method 1 – Send Invite
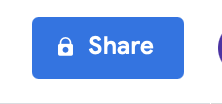
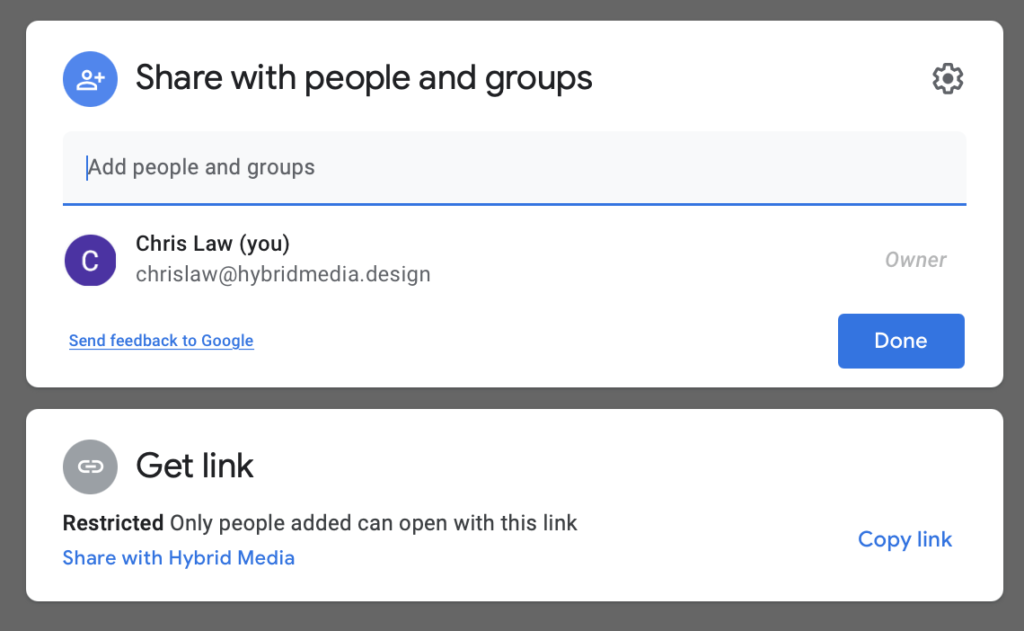
To share a Google Doc, locate the blue “Share” button on the upper-right corner of your browser window and click it.
You can then type in the users email address in to the “Add people and groups” text box field.
You also have the ability to give a user or group a specific TYPE of access they get, by changing the “Can edit” option.
Can Edit: allows the user to edit the document
Viewer: Only allows the user or group to view the document
Commentator: Allows the user to make comments to a paragraph or sentence for revision.
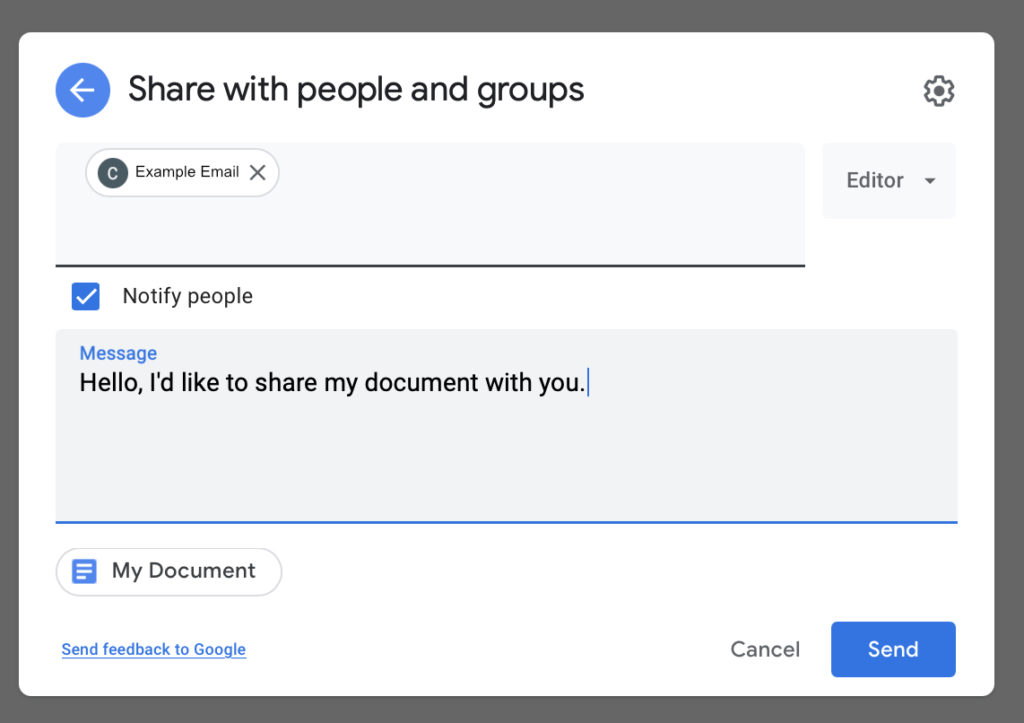
Why not add a message to the email for them by clicking and typing inside the “Message” box.
If you share a document this way with an email address that is not a Google account, then you will get a warning message. The person you share it will be able to view the document, however, unless they have a Google account, they will be unable to edit it.
Method 2 – Using a link
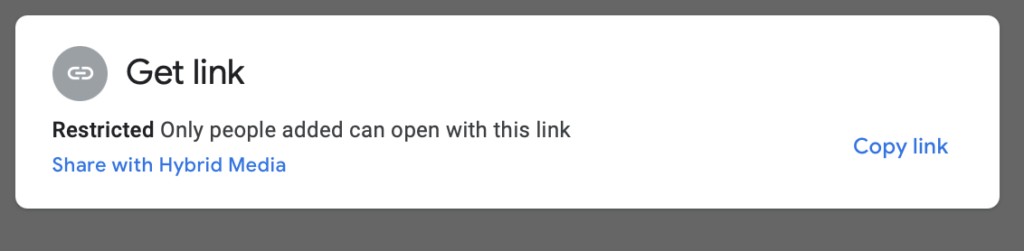
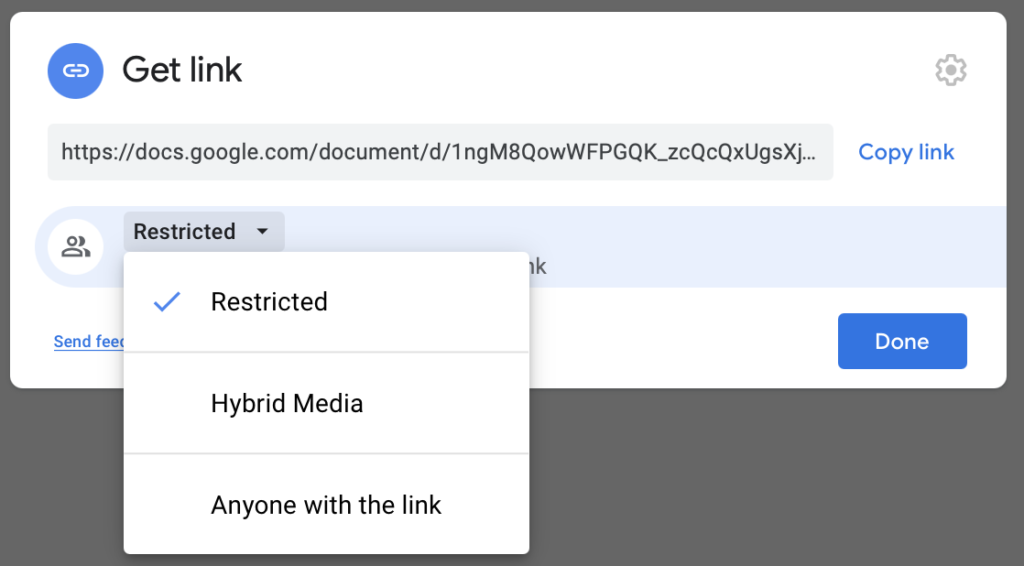
Instead of tying the email address of specific users or groups, you can navigate to the “Get link” option and then clicking on the “Copy Link” option which will generate a URL that you can copy and paste into an email to share with others.
By default, the document is restricted. You can change this by click on the “Share with” option, a dialog box will appear, allowing you to change the type of access you want this link to have.
Anyone who gets that link can access the Google Doc, so be careful with this option.
Restricted
Restricted is the default option on any document, so only you have access to it.
Organisation Name
This option allows you to share your document with anyone inside of your organisation. This is particular handy to make sure confidential documents are kept within your school.
Anyone with the link
This option is mainly used if you need to share a document publicly, or to another organisation.
Conclusion
There you have it! We hope you enjoyed following along with the Google Docs Guide, feel free to check out our other guides at https://hybridmedia.io/resources. If you found this guide useful, why not checkout our Google Slides Guide to help you incorporate both Google Docs and Google Slides into your workflow.
Download a PDF version of Google Docs Guide




